You're viewing version 2.12 of the OpenSearch documentation. This version is no longer maintained. For the latest version, see the current documentation. For information about OpenSearch version maintenance, see Release Schedule and Maintenance Policy.
Configuring and using multiple data sources
You can ingest, process, and analyze data from multiple data sources in OpenSearch Dashboards. You configure the data sources in the Dashboards Management > Data sources app, as shown in the following image.
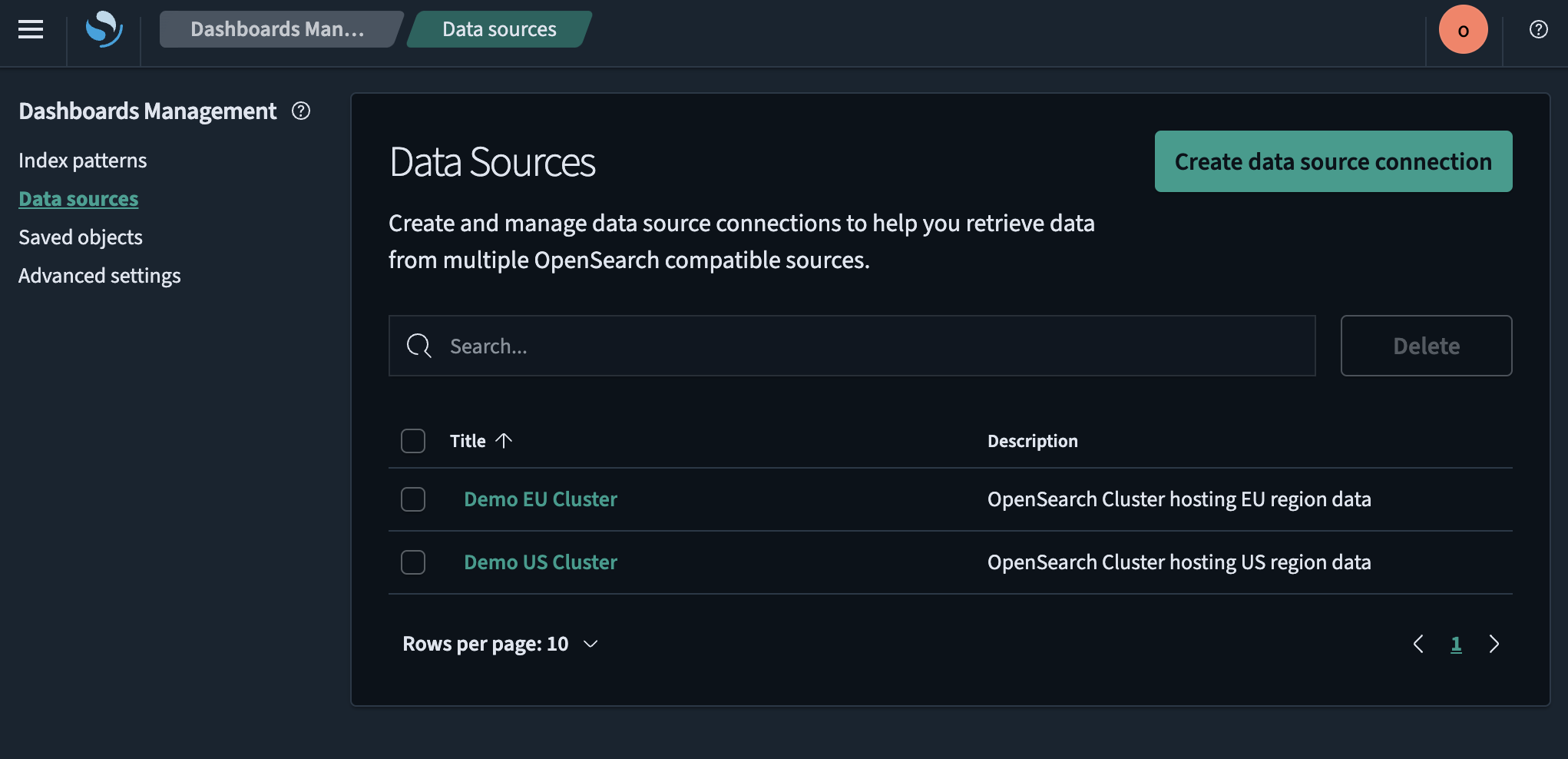
Getting started
The following tutorial guides you through configuring and using multiple data sources.
Step 1: Modify the YAML file settings
To use multiple data sources, you must enable the data_source.enabled setting. It is disabled by default. To enable multiple data sources:
- Open your local copy of the OpenSearch Dashboards configuration file,
opensearch_dashboards.yml. If you don’t have a copy,opensearch_dashboards.ymlis available on GitHub. - Set
data_source.enabled:totrueand save the YAML file. - Restart the OpenSearch Dashboards container.
-
Verify that the configuration settings were configured properly by connecting to OpenSearch Dashboards and viewing the Dashboards Management navigation menu. Data sources appears in the sidebar. You’ll see a view similar to the following image.
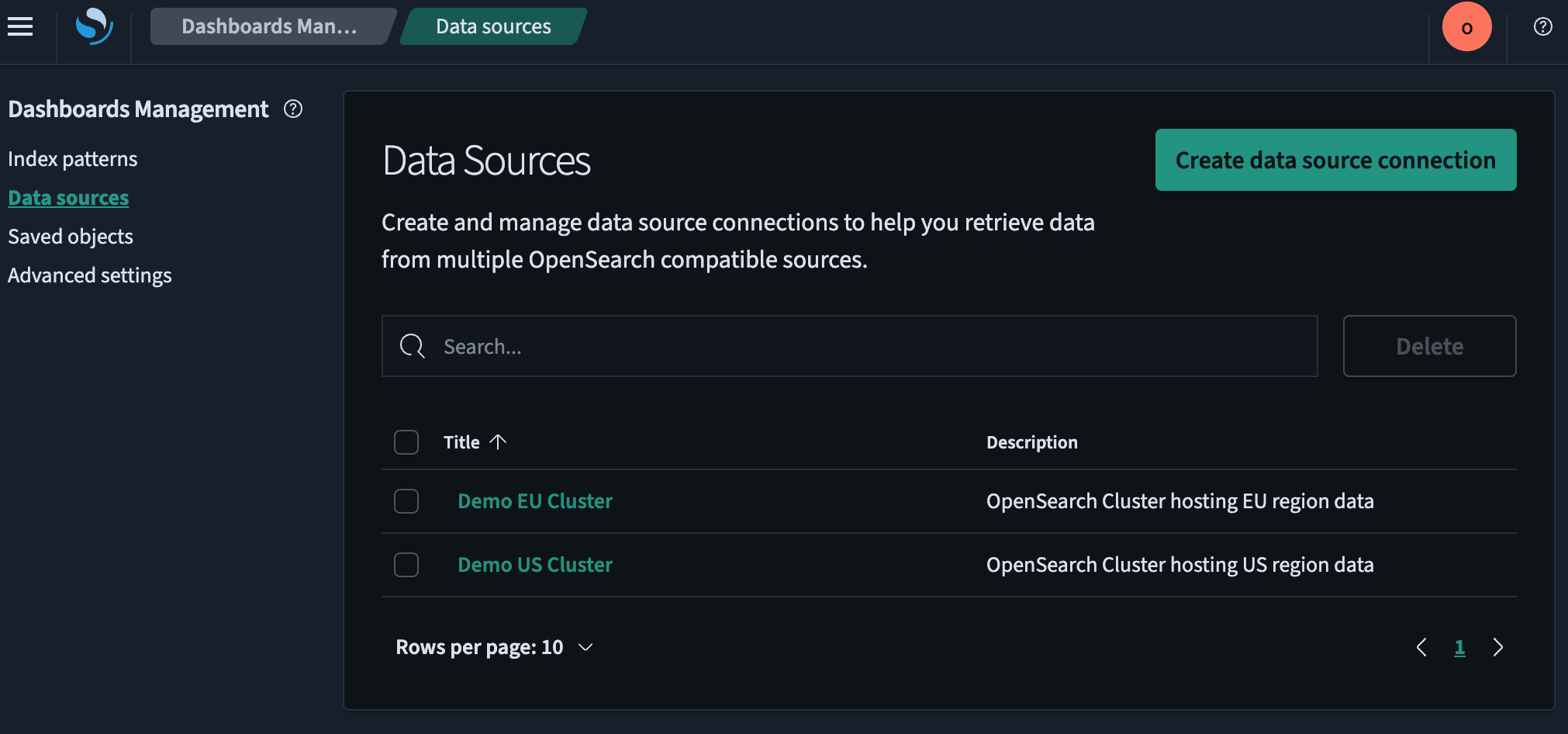
Step 2: Create a new data source connection
A data source connection specifies the parameters needed to connect to a data source. These parameters form a connection string for the data source.
To create a new data source connection:
- From the OpenSearch Dashboards main menu, select Dashboards Management > Data sources > Create data source connection.
-
Add the required information to each field to configure Connection Details and Authentication Method.
-
Under Connection Details, enter a title and endpoint URL. For this tutorial, use the URL
http://localhost:5601/app/management/opensearch-dashboards/dataSources. Entering a description is optional. - Under Authentication Method, select an authentication method from the dropdown list. Once an authentication method is selected, the applicable fields for that method appear. You can then enter the required details. The authentication method options are:
- No authentication: No authentication is used to connect to the data source.
- Username & Password: A basic username and password are used to connect to the data source.
- AWS SigV4: An AWS Signature Version 4 authenticating request is used to connect to the data source. AWS Signature Version 4 requires an access key and a secret key. - For AWS Signature Version 4 authentication, first specify the Region. Next, select the OpenSearch service in the Service Name list. The options are Amazon OpenSearch Service and Amazon OpenSearch Serverless. Last, enter the Access Key and Secret Key for authorization.
For information about available AWS Regions for AWS accounts, see Available Regions. For more information about AWS Signature Version 4 authentication requests, see Authenticating Requests (AWS Signature Version 4).
- After you have entered the appropriate details in all of the required fields, the Test connection and Create data source buttons become active. You can select Test connection to confirm that the connection is valid.
-
-
Select Create data source to save your settings. The connection is created. The active window returns to the Data Sources main page, and the new connection appears in the list of data sources.
-
Edit or update a data source connection.
-
To make changes to the data source connection, select a connection in the list on the Data Sources main page. The Connection Details window opens.
-
To make changes to Connection Details, edit one or both of the Title and Description fields and select Save changes in the lower-right corner of the screen. You can also cancel changes here. To change the Authentication Method, choose a different authentication method, enter your credentials (if applicable), and then select Save changes in the lower-right corner of the screen. The changes are saved.
-
When Username & Password is the selected authentication method, you can update the password by choosing Update stored password next to the Password field. In the pop-up window, enter a new password in the first field and then enter it again in the second field to confirm. Select Update stored password in the pop-up window. The new password is saved. Select Test connection to confirm that the connection is valid.
-
When AWS SigV4 is the selected authentication method, you can update the credentials by selecting Update stored AWS credential. In the pop-up window, enter a new access key in the first field and a new secret key in the second field. Select Update stored AWS credential in the pop-up window. The new credentials are saved. Select Test connection in the upper-right corner of the screen to confirm that the connection is valid.
-
-
- Delete the data source connection by selecting the check box to the left of the title and then choosing Delete 1 connection. Selecting multiple check boxes for multiple connections is supported. Alternatively, select the trash can icon (
 ).
).
An example data source connection screen is shown in the following image.
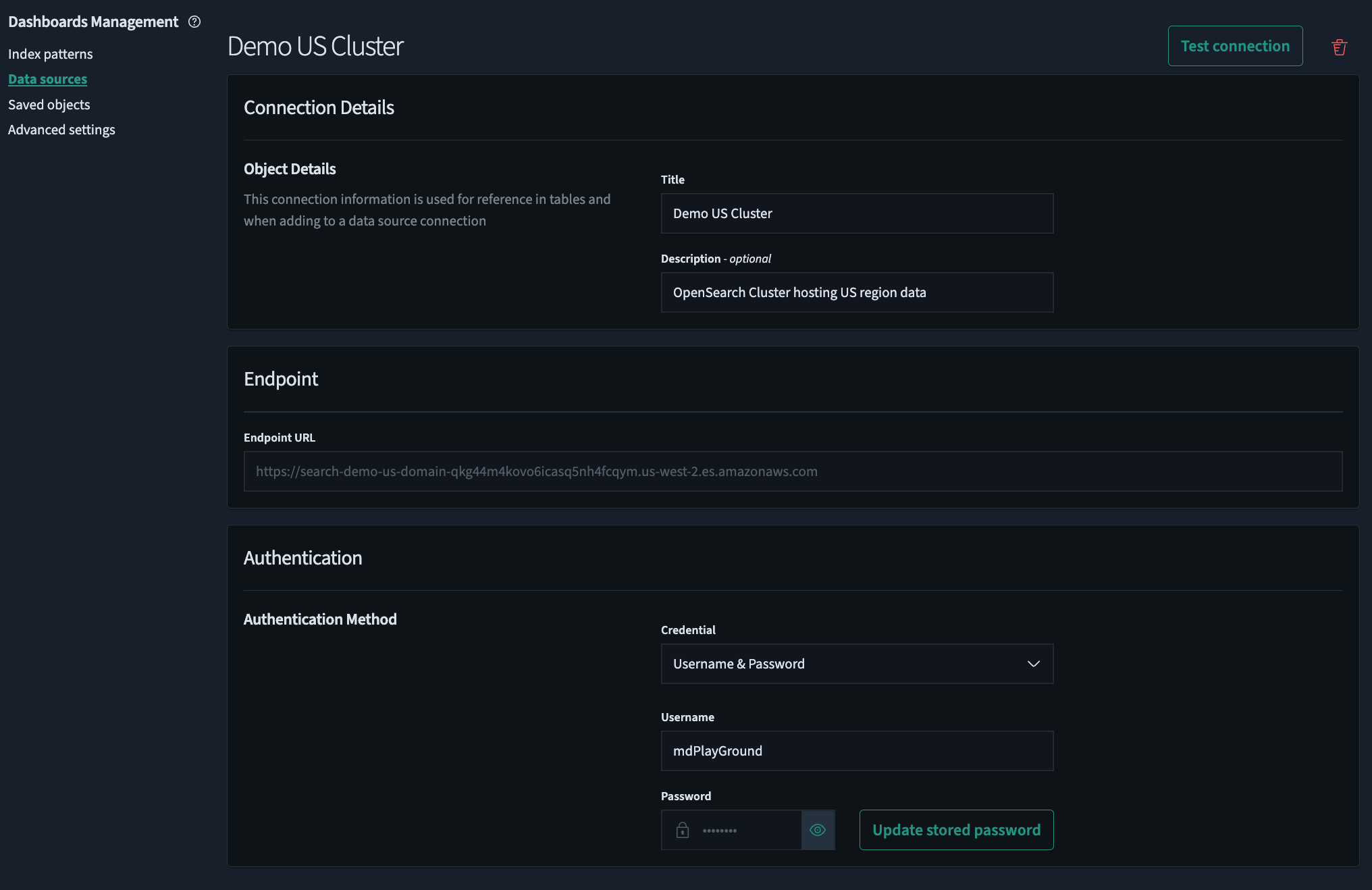
Selecting multiple data sources through the Dev Tools console
Alternatively, you can select multiple data sources through the Dev Tools console. This option provides for working with a broader range of data and gaining deeper insight into your code and applications.
Watch the following 10-second video to see it in action.
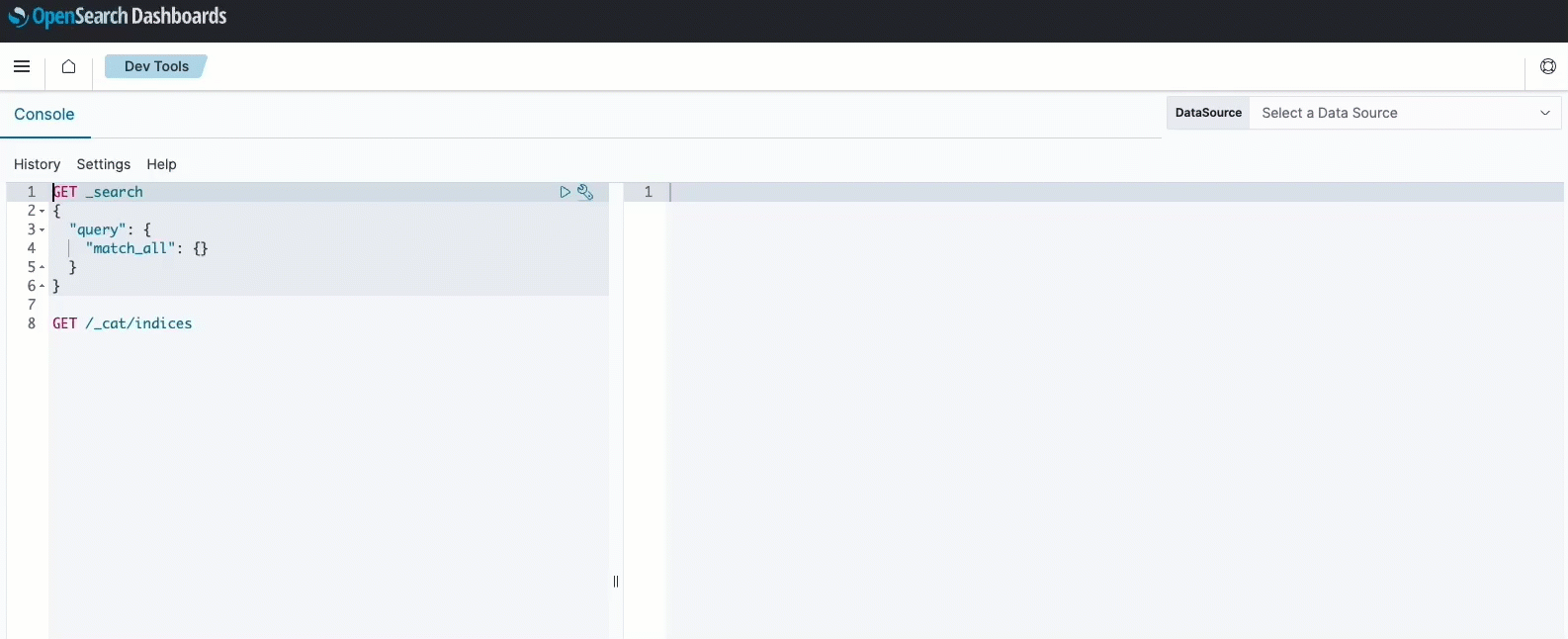
To select a data source through the Dev Tools console, follow these steps:
- Locate your copy of
opensearch_dashboards.ymland open it in the editor of your choice. - Set
data_source.enabledtotrue. - Connect to OpenSearch Dashboards and select Dev Tools in the menu.
-
Enter the following query in the editor pane of the Console and then select the play button:
GET /_cat/indices - From the Data source dropdown menu, select a data source and then query the source.
- Repeat the preceding steps for each data source you want to select.
Upload saved objects to a dashboard from connected data sources
To upload saved objects from connected data sources to a dashboard with multiple data sources, export them as an NDJSON file from the data source’s Saved object management page. Then upload the file to the dashboard’s Saved object management page. This method can make it easier to transfer saved objects between dashboards. The following 20-second video shows this feature in action.
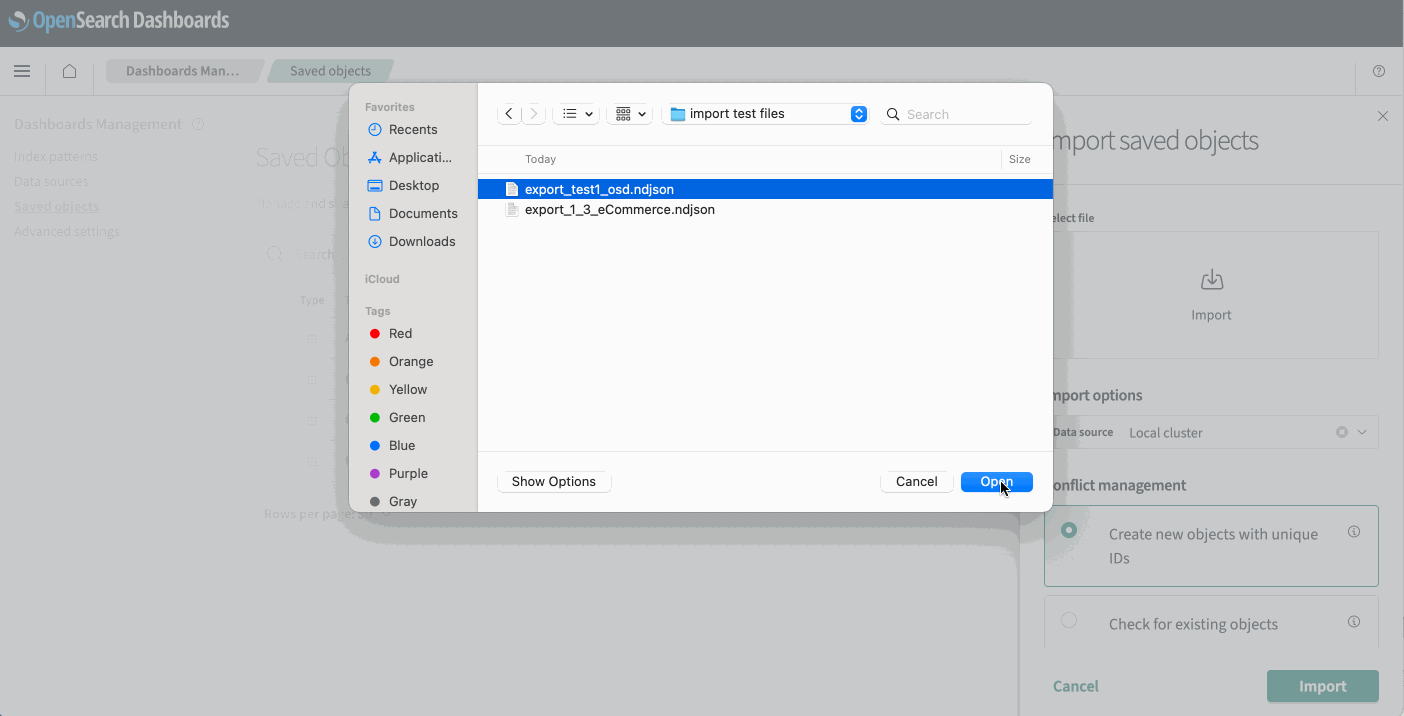
Follow these steps to import saved objects from a connected data source:
- Locate your
opensearch_dashboards.ymlfile and open it in your preferred text editor. - Set
data_source.enabledtotrue. - Connect to OpenSearch Dashboards and go to Dashboards Management > Saved objects.
- Select Import > Select file and upload the file acquired from the connected data source.
- Choose the appropriate Data source from the dropdown menu, set your Conflict management option, and then select the Import button.
Next steps
Once you’ve configured your multiple data sources, you can start exploring that data. See the following resources to learn more:
- Learn about managing index patterns through OpenSearch Dashboards.
- Learn about indexing data using Index Management through OpenSearch Dashboards.
- Learn about how to connect OpenSearch and Amazon S3 through OpenSearch Dashboards.
- Learn about the Integrations tool, which gives you the flexibility to use various data ingestion methods and connect data from the Dashboards UI.
Limitations
This feature has some limitations:
- The multiple data sources feature is supported for index-pattern-based visualizations only.
- The visualization types Time Series Visual Builder (TSVB), Vega and Vega-Lite, and timeline are not supported.
- External plugins, such as Gantt chart, and non-visualization plugins, such as the developer console, are not supported.