You're viewing version 2.12 of the OpenSearch documentation. This version is no longer maintained. For the latest version, see the current documentation. For information about OpenSearch version maintenance, see Release Schedule and Maintenance Policy.
Working with findings
The Findings window includes features for viewing and working with findings. The two main features are:
- The bar graph with findings information arranged by count, date, and log type or rule severity.
- The Findings list arranged by time, finding ID, rule name, and other details.
You can choose Refresh at any time to refresh information on the Findings page.
The Findings graph
The findings graph can display findings by log type or rule severity. Use the Group by dropdown list to specify either log type or rule severity.
To specify the date range you would like the graph to display, first select the calendar dropdown list. The date selector window opens.
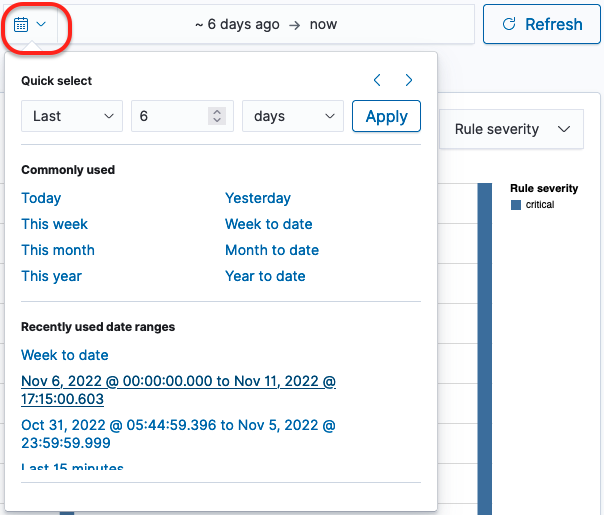
You can use the Quick select settings to specify an exact window of time.
- Select either Last or Next in the first dropdown list to set the window of time behind the current setting or ahead of the current setting.
- Select a number in the second dropdown list to define a value for the range.
- Select a unit of time in the third dropdown list. Available options are seconds, minutes, hours, days, weeks, months, and years. Choose Apply to apply the range of dates to the graph. Information on the graph changes accordingly, as shown in the following image.
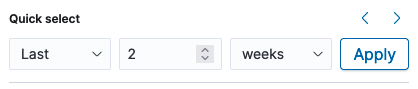
You can use the left and right arrows to move the window of time behind the current range of dates or ahead of the current range of dates. When you use these arrows, the start and end dates appear in the date range field. You can then select each one to set an absolute, relative, or current date and time. For absolute and relative changes, choose Update to apply the changes.
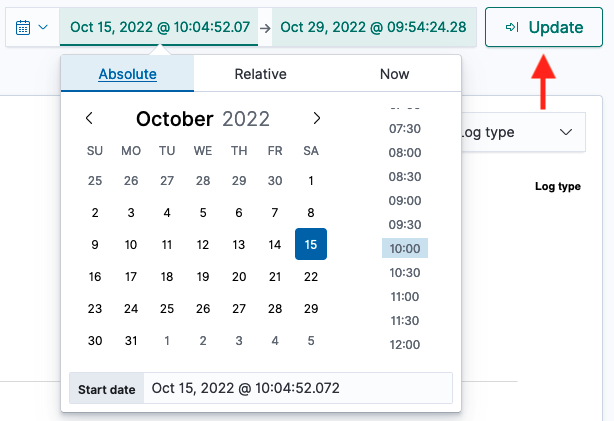
As an alternative, you can select an option in the Commonly used section (see the preceding image of the calendar dropdown list) to conveniently set a window of time. Options include date ranges such as Today, Yesterday, this week, and week to date.
When one of the commonly used windows of time is selected, you can choose Show dates in the date range field to populate the range of dates. Following that, you can select either the start date or end date to specify an absolute, relative, or current date and time setting. For absolute and relative changes, choose Update to apply the changes.
As one more alternative, you can select an option from the Recently used date ranges section to go back to a previous setting.
The Findings list
The Findings list displays all findings according to the time of the finding, the finding ID, the rule name that generated the finding, the detector that captured the finding, and other details, as shown in the following image.
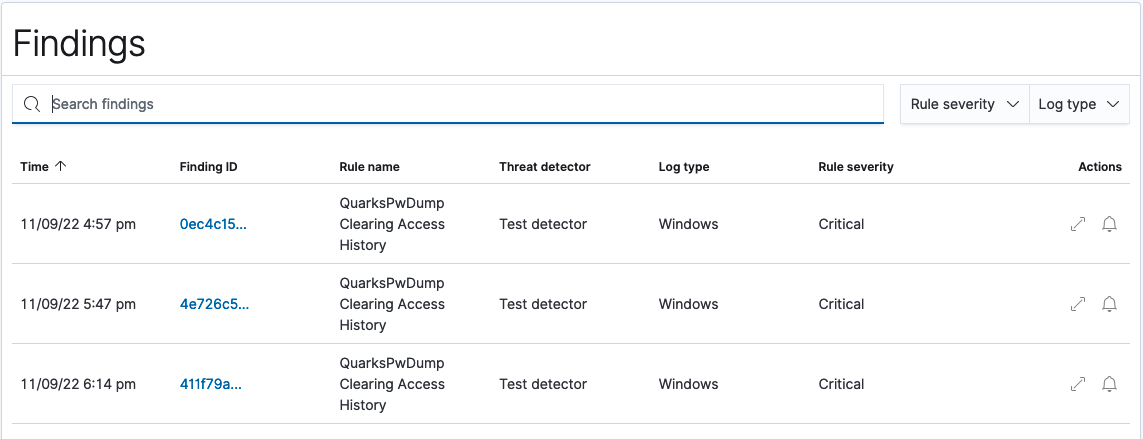
Use the Rule severity dropdown list to filter the list of findings by severity. Use the log type dropdown list to filter the list by log type.
The Actions column includes two options for each finding:
- The diagonal arrow provides a way to open the Finding details pane, which describes the finding according to parameters defined when creating the detector and includes the document that generated the finding.
- The bell icon allows you to open the Create detector alert trigger pane, where you can quickly set up an alert for the specific finding and modify rules and their conditions as required. For information about setting up alerts, see Step 2. Set up alerts in the detector creation documentation.
Finding details
Each finding in the list also includes a Finding ID. In addition to using the diagonal arrow in Actions, you can select the ID to open the Finding details pane. An example of Finding details is shown in the following image.
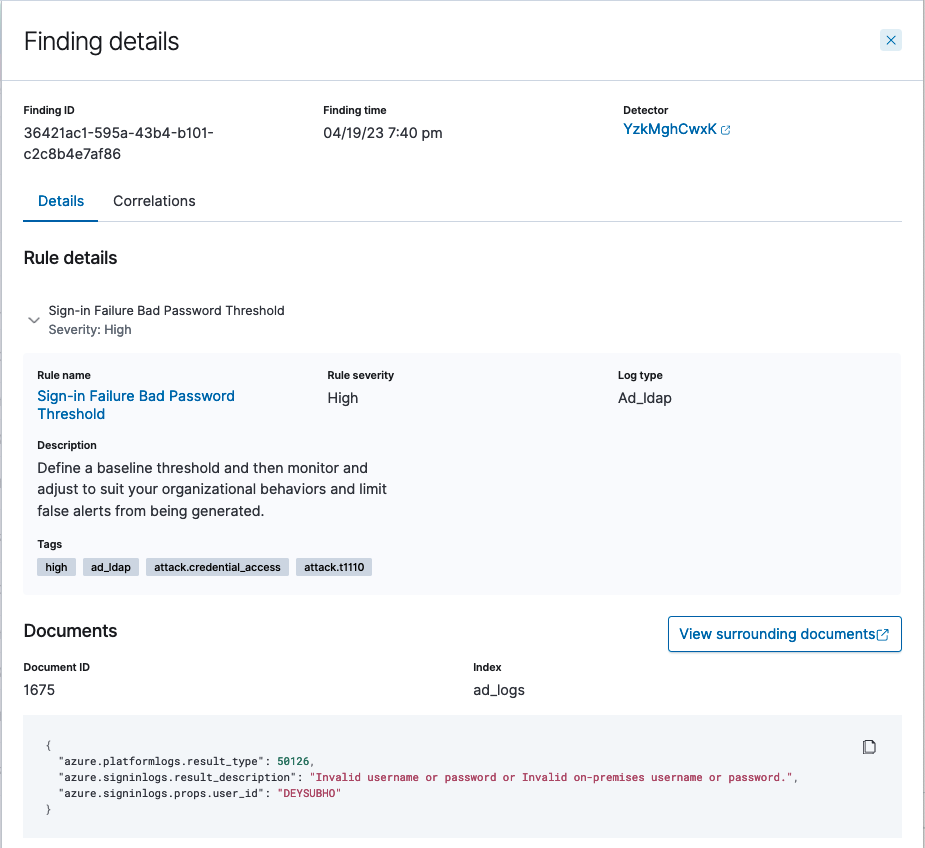
Viewing surrounding documents
The Finding details pane contains specific information about the finding, including the document that generated the finding. To investigate the series of events that led to the finding or followed the finding, you can select View surrounding documents to open the document in the Discover panel and view other documents preceding or following it.
- Open Finding details by selecting the Finding ID in the Findings list.
-
In the Documents section, select View surrounding documents. If an index pattern already exists for the document, the Discover panel opens and displays the document. If an index pattern does not exist, the Create index pattern to view documents window opens and prompts you to create an index pattern, as shown in the following image.
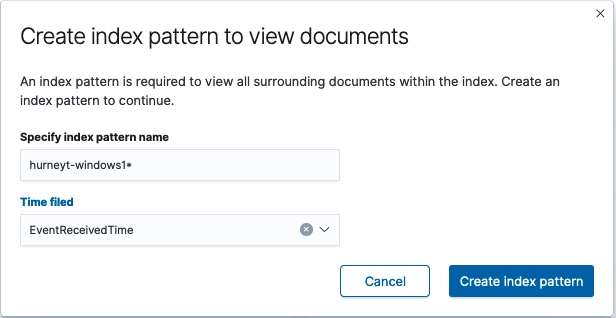
- In the Create index pattern to view documents window, the index pattern name is automatically populated. Enter the appropriate time field from the log index used to determine the timing for log events. Choose Create index pattern. The Create index pattern to view documents confirmation window opens.
-
Select View surrounding documents in the confirmation window. The Discover panel opens, as shown in the following image.
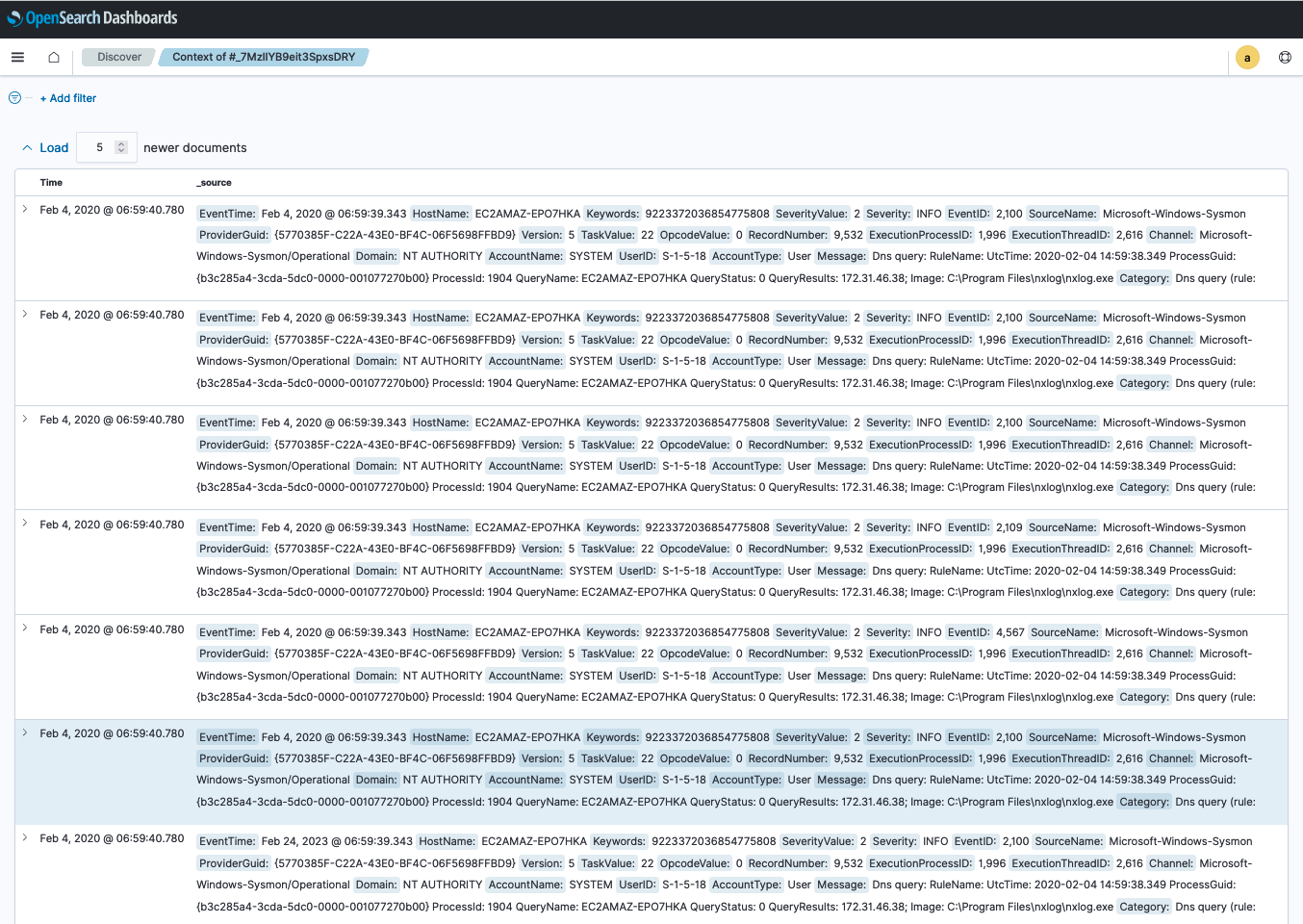
The Discover panel displays the document that generated the finding with a highlighted background. Other documents that came either before or after the event are also displayed.
For details about working with Discover in OpenSearch Dashboards, see Exploring data.
Viewing correlated findings
To see how the finding is correlated with other findings, select the Correlations tab. Correlations are relationships between findings that express a particular threat scenario involving multiple log types. Information in the Correlated findings table shows the time at which a correlated finding was generated, a finding’s ID, the log type used to generate the finding, its threat severity, and the correlation score—a measure of its proximity to the reference finding—as shown in the following image.
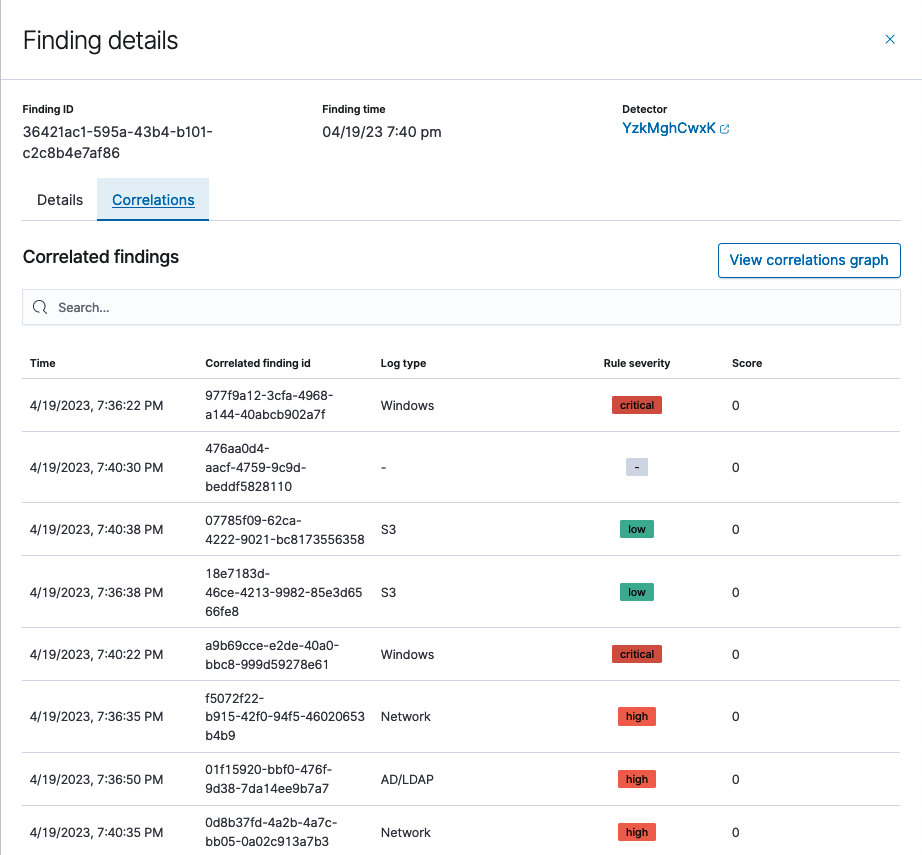
You can select View correlations graph to visualize correlations between the findings. For more information about using the correlation graph, see Working with the correlation graph.