You're viewing version 2.13 of the OpenSearch documentation. This version is no longer maintained. For the latest version, see the current documentation. For information about OpenSearch version maintenance, see Release Schedule and Maintenance Policy.
OpenSearch Dashboards multi-tenancy aggregate view for saved objects
This is an experimental feature released in OpenSearch 2.4 and is not recommended for use in a production environment. For updates on the progress of the feature or if you want to leave feedback, see the Dashboards object sharing GitHub issue. For a more comprehensive view of the proposed future development of multi-tenancy, see the Dashboards object sharing issue.
Aggregate view for saved objects allows a user who has access to multiple tenants to see all saved objects associated with those tenants in a single view without having to switch between tenants to do so. This includes both tenants created by the user and tenants shared with the user. Aggregate view introduces a Tenant dropdown menu and column in the Saved Objects table that gives the user the option to filter by tenants and make visible their associated saved objects.
Once you identify a saved object of interest, you can then switch to that tenant to work with the object.
To access saved objects, expand the top menu and select Management > Dashboards Management > Saved Objects. The Saved Objects window opens. By default, all tenants the user has permissions for are displayed along with all saved objects associated with the tenants.
As an experimental feature, aggregate view for saved objects is kept behind a feature flag and must be enabled in the opensearch_dashboards.yml file before the feature is made available. See Enabling aggregate view for more information.
Feature benefits
- Implementing an aggregate view for all saved objects on one screen allows you to quickly locate an object of interest and determine which tenant is associated with it. Once you locate an object, you can select the appropriate tenant and work with the object.
- This feature also adds a Tenant dropdown menu to the Saved Objects table, which allows you to filter the view by tenants and their associated saved objects.
Plans for future development
In subsequent releases, we plan to expand the functionality of this feature to include the ability to perform actions directly from aggregate view and share items without having to first select a specific tenant. In the longer term, OpenSearch plans to evolve multi-tenancy so that it becomes a much more flexible tool for sharing objects among users and employs a more sophisticated way of assigning the roles and permissions that facilitate sharing. To learn more about the features being proposed for future releases, see the GitHub issue Dashboards object sharing.
Known limitations
In this first experimental phase of development, there are some limitations that should be observed before enabling the feature and using it in a test environment:
- The feature can only be used in a new cluster. At this time, the feature is not supported by clusters already in use.
- Also, the feature should be used only in a test environment, not in production.
- Finally, once the feature has been enabled and used in a test cluster, the feature cannot be disabled for the cluster. Disabling the feature once it has been used to work with tenants and saved objects can result in the loss of saved objects and can have an impact on tenant-to-tenant functionality. This can occur when disabling the feature in any one of three ways: disabling the aggregate view feature with the feature flag; disabling multi-tenancy with the traditional multi-tenancy configuration setting; or disabling multi-tenancy with dynamic configuration settings.
These limitations will be addressed in upcoming releases.
Enabling aggregate view for saved objects
By default, the aggregate view in the Saved Objects table is disabled. To enable the feature, add the opensearch_security.multitenancy.enable_aggregation_view flag to the opensearch_dashboards.yml file and set it to true:
opensearch_security.multitenancy.enable_aggregation_view: true
After enabling the feature you can start the new cluster and then launch Dashboards.
Working in aggregate view
Select the Tenant dropdown arrow to display the list of tenants available to the user. You can select multiple tenants while the menu is open. Each time you select a tenant in the menu, the list of saved objects is filtered by that tenant and any others with a check mark beside their name.
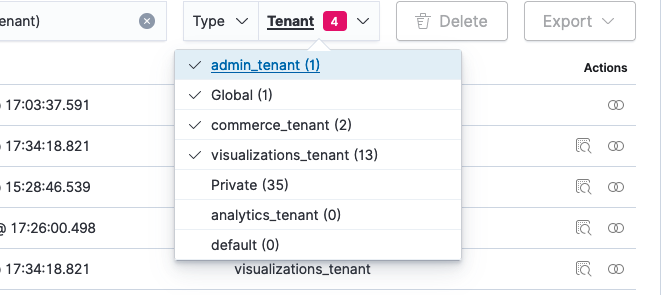
After you finish specifying tenants, select anywhere outside the menu to collapse it.
- The Title column displays the names of the available saved objects.
- The Tenant column displays the tenants associated with the saved objects.
- Also, the number of tenants selected for filtering is shown in a red box beside the Tenant dropdown menu label.
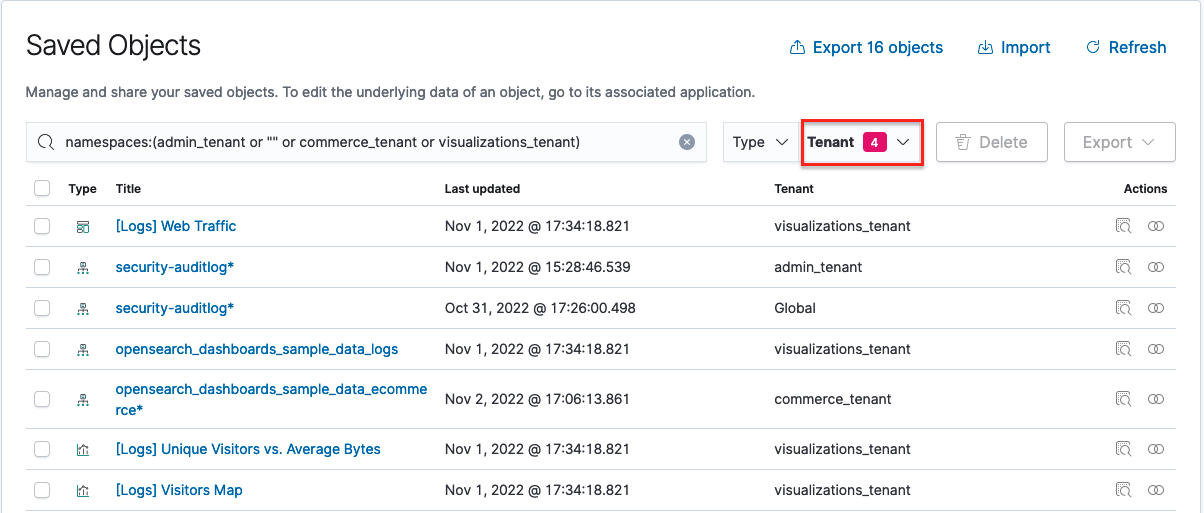
Use the Type dropdown menu to filter saved objects by type. The behavior of the Type dropdown menu is the same as the behavior of the Tenant dropdown menu.
Selecting and working with a saved object
After identifying a saved object that you would like to work with, follow these steps to access the object:
- Note the tenant associated with the object in the Tenant column.
- In the upper-right corner of the window, open the user menu and select Switch tenants.
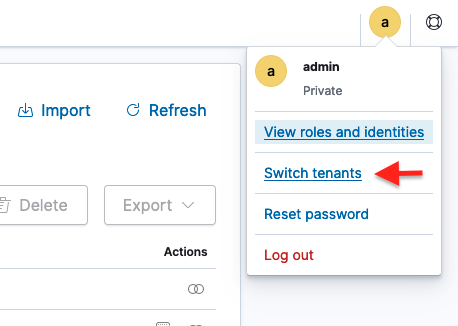
- In the Select your tenant window, choose either the Global or Private option, or one of the custom tenant options, to specify the correct tenant. Select the Confirm button. The tenant becomes active and is displayed in the user menu.
- After the tenant is active, you can use the controls in the Actions column to work with saved objects associated with the tenant.

When a tenant is not active, you cannot use the Actions column controls to work with its associated objects. To work with those objects, follow the preceding steps to make the tenant active.