Query insights dashboards
You can interact with the query insights feature using the Query Insights Dashboards plugin. This plugin gives you real-time and historical insights into query performance, providing analytics and monitoring to improve how queries are run in your cluster.
Prerequisites
The Query Insights Dashboards plugin requires OpenSearch 2.19 or later.
Installing the plugin
To install the Query Insights Dashboards plugin, see Managing OpenSearch Dashboards plugins.
Navigation
After logging in to OpenSearch Dashboards, you can find the Query insights page by navigating to OpenSearch Plugins > Query insights.
If you have multiple data sources enabled, the Query insights page can be found by navigating to Data administration > Performance > Query insights.
The Query insights dashboard contains the following pages:
- Top N queries: Displays the query metrics and details for the top queries.
- Query details: Displays details for individual queries and query groups.
- Configuration: Customizes all monitoring and data retention settings for the query insights feature.
Top N queries
The Top N queries page provides a detailed overview of the queries that have the highest impact on system resources or performance. There, you can analyze query metrics such as latency, CPU time, and memory usage.
The following image of the Top N queries page contains letter labels for each component.
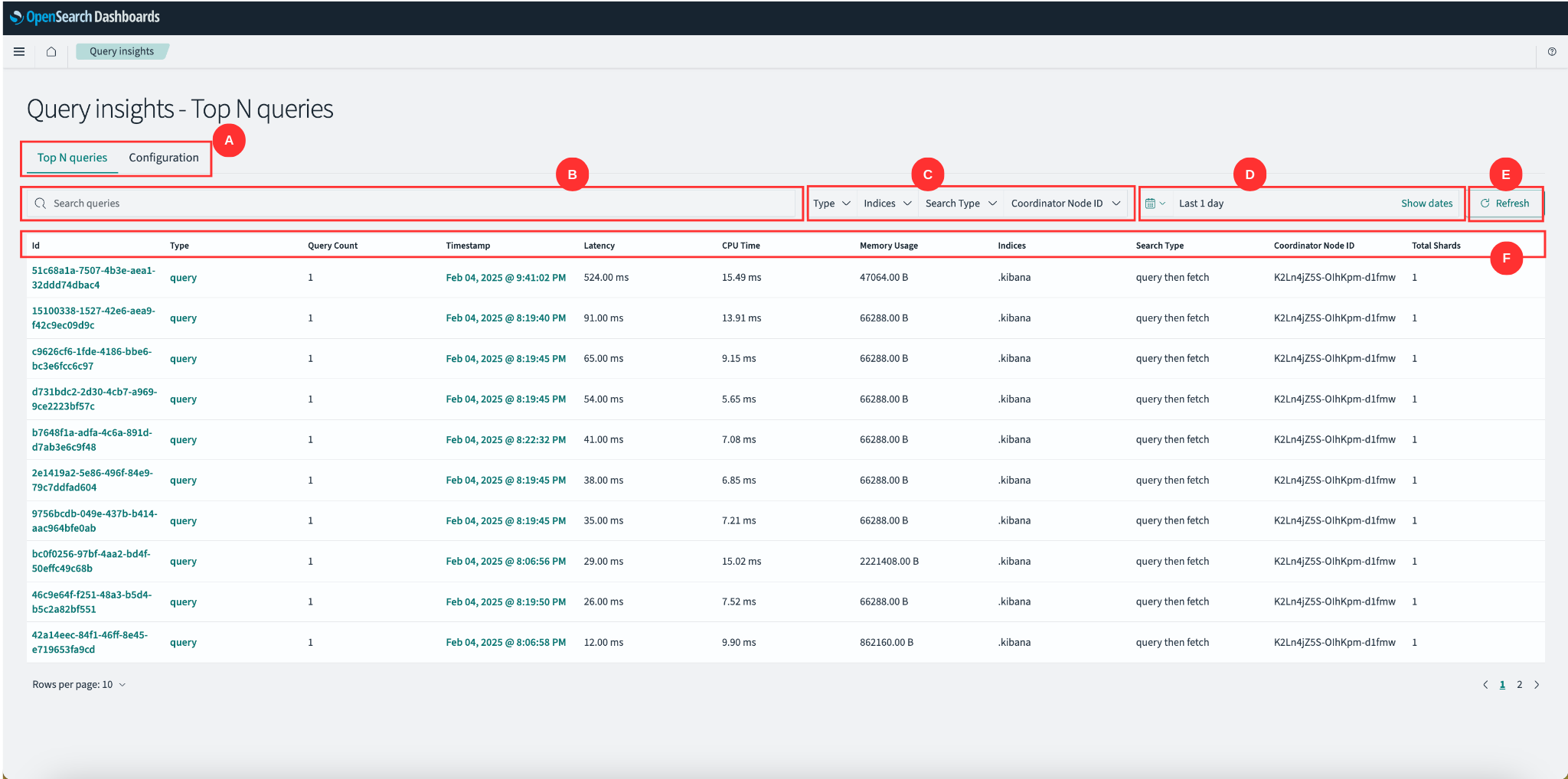
Each label corresponds to the following components:
- A. Navigation tabs
- B. Search queries bar
- C. Filters
- D. Date range selector
- E. Refresh button
- F. Metrics table
A. Navigation tabs
The navigation tabs allow you to switch between the Configuration and Top N queries pages.
B. Search queries bar
The search queries bar filters queries based on specific attributes such as query type or indexes. You can use additional filters as shown in the Filters section.
C. Filters
The filters dropdown menus allow you to select the following query filters.
| Filter | Description | Example |
|---|---|---|
| Type | Filter by query type. | query, group |
| Indexes | Filter queries based on specific OpenSearch indexes. | index1, index2 |
| Search Type | Filter by search execution method. | query then fetch |
| Coordinator Node ID | Focus on queries executed by a specific coordinator node. | node-1, node-2 |
| Time Range | Adjust the time range for the queries displayed. | last 1 day |
D. Date range selector
The data range selector analyzes queries sent during a set time frame. You can also select Show dates to provide detailed time stamps for each query.
E. Refresh button
The Refresh button reloads the query data based on the selected filters and time range.
F. Metrics table
The metrics table displays the following metrics for each query.
| Metric | Description |
|---|---|
| ID | The unique identifier for the query. |
| Type | The type of query, such as queryor group. |
| Query Count | The number of times that the query has been executed. |
| Timestamp | When the query was run. |
| Latency | The time taken for the query to execute. |
| CPU Time | The CPU resources consumed by the query. |
| Memory Usage | The memory usage of the query. |
| Indexes | The index or indexes on which the query was executed. |
| Search Type | The type of search used, for example, query then fetch. |
| Coordinator Node ID | The node that coordinated the query. |
| Total Shards | The total number of shards involved in running the query. |
Query details
The Query details page provides insights into query behavior, performance, and structure. You can access the query details page by selecting the query ID, as shown in the following image:
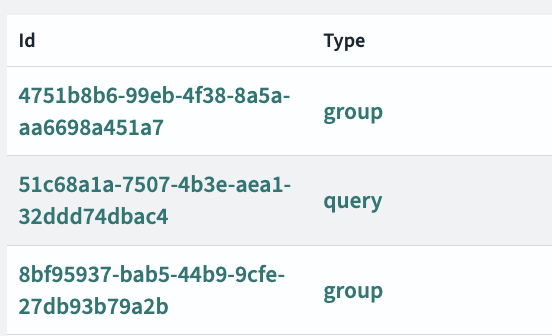
Viewing individual query details
You can access detailed information about a single query by selecting the query ID, such as 51c68a1a-7507-4b3e-aea1-32ddd74dbac4. The query details page will appear, as shown in the following image.
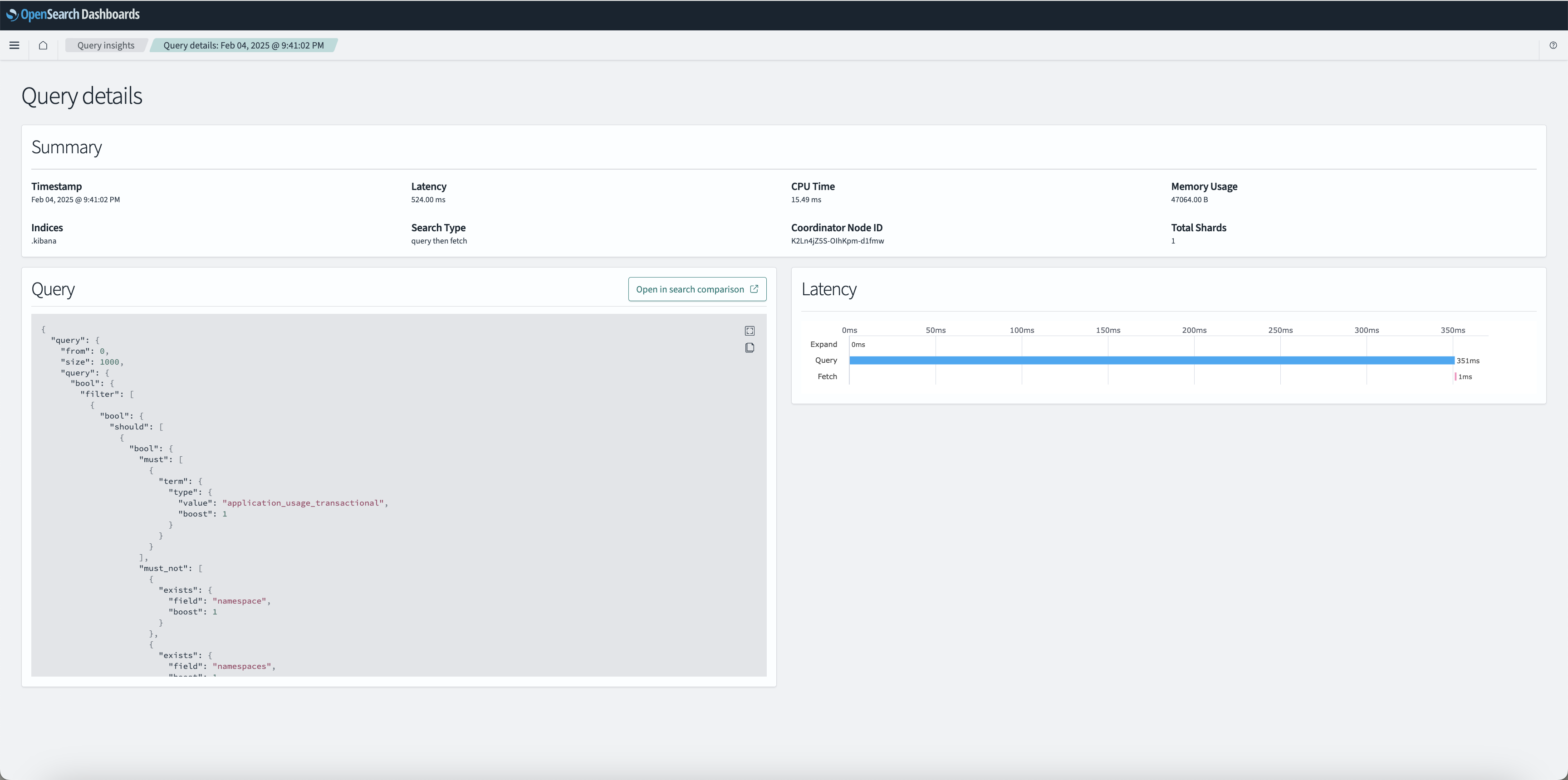
In the query details view, you can view information such as Timestamp, CPU Time, Memory Usage, Indexes, Search Type, Coordinator Node ID, and Total Shards.
Viewing query group details
The query group details view provides insights into aggregated metrics for a group of similar queries.
To view query group details, select a query ID marked as a “group” in the Top N queries list. The query group details view provides the following information:
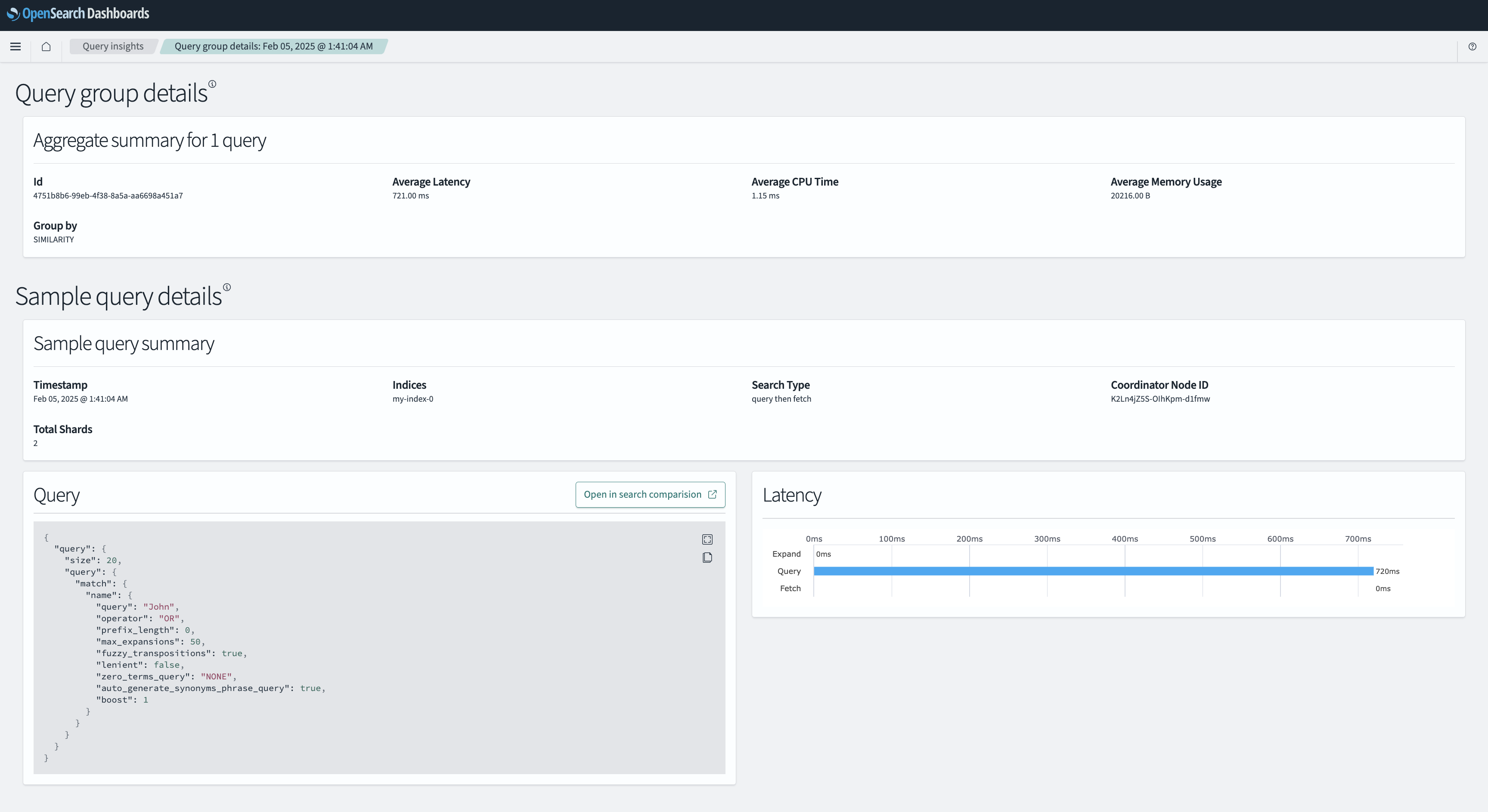
- The Aggregate summary for queries section provides a view of key query metrics for the entire group, including Average latency, Average CPU time, Average memory usage, and Group by criteria.
- The Sample query details section provides information about a single representative query, including its Timestamp, Indexes, Search Type, Coordinator Node ID, and Total Shards.
- The Query section displays the JSON structure of the query.
- The Latency section presents a graphical representation of the run phases for the query.
Configuration
The Query insights - Configuration page is designed to gives you control over how the query insights feature collects, monitors, groups, and retains data. The following image shows the configuration page.
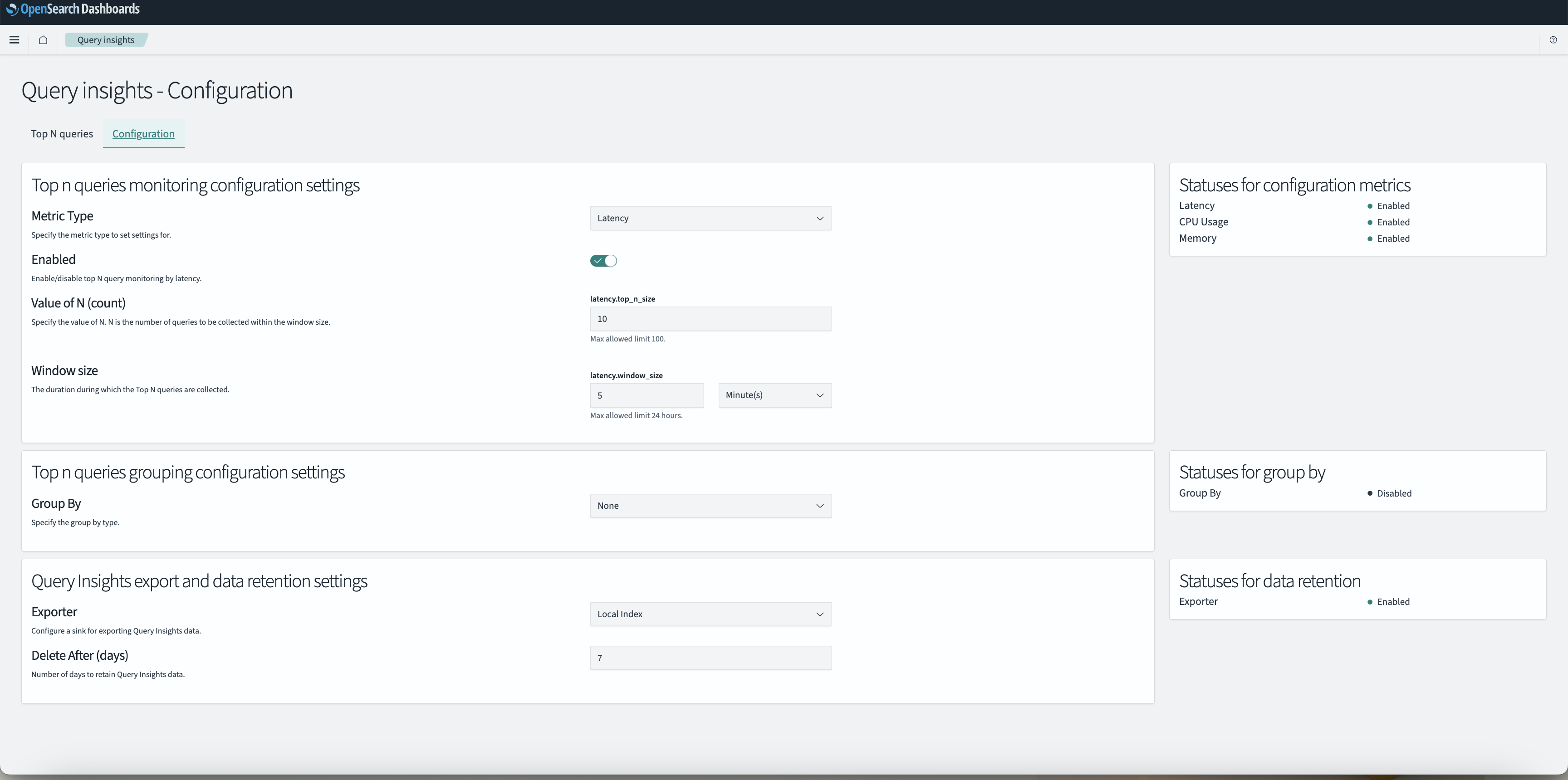
On the configuration page, you can configure the settings described in the following sections.
Top N queries monitoring
The Top n queries monitoring configuration settings allow you to track query performance metrics, such as Latency, CPU Usage, and Memory, to analyze and optimize query performance. The configuration interface provides a structured, menu-driven setup through which you can define specific metrics to be monitored, set thresholds for analysis, and customize monitoring durations.
Perform the following to configure the top N queries settings:
- From the Query insights page, navigate to the Configuration tab.
- Select the metric type: Latency, CPU Usage, or Memory.
- Toggle the Enabled setting to turn the top N queries feature on or off for the selected metric.
- Specify the monitoring Window size, which determines the duration of the time queries collected for analysis.
- Enter the value of N, which defines the number of top queries to track in each window.
- Select Save.
- Check the Statuses for configuration metrics panel to see the enabled metrics.
Top N queries grouping
The Top n queries group configuration settings set the grouping settings for queries.
Use the following steps to set specific grouping attributes:
- Select a grouping option under Group By, such as Similarity.
- Select Save.
- Check the Statuses for group by panel to verify whether the Group by criteria is enabled.
Data export and retention
To configuring data export and retention, use the Query insights export and data retention settings panel. There, you can set the following settings:
- Under Exporter, choose a destination for the data, such as Local index.
- Set the Delete After (days) field with a data retention period.
- Select Save.
- In the Statuses for data retention panel, make sure that the Exporter setting is enabled.
Configuration best practices
When configuring the query insights feature, remember the following best practices:
- Begin with a smaller value for N (count) and increase it based on your system’s load.
- Choose your Window size carefully. A longer window size can save compute resources because the insights found are less granular. Inversely, a shorter window size can output more comprehensive query insights but uses more resources.
- When setting data retention periods, consider shorter retention periods that save storage but reduce the number of long-term insights.
- Enable metrics based on your monitoring needs. Monitoring fewer metrics prevents system overload.